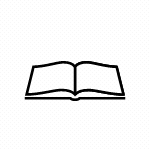'윈도우 키 먹통 현상' 해결 가이드

컴퓨터를 활용한 작업이나 게임을 하다 보면, 항상 우리의 작업을 도와주는 키가 있다. 바로 윈도우 키다. 그러나 때때로 이 윈도우 키가 말을 듣지 않는 경우가 생기곤 한다.
이러한 갑작스러운 상황에 우리는 당황스러움은 물론, 능률도 떨어질 수밖에 없다. 오늘은 윈도우 키가 작동하지 않는 현상의 원인과 그 해결 방법을 함께 살펴보고자 한다.
윈도우 키의 역할과 중요성
윈도우 키는 의외로 자주 쓰이는 편이다. 단독으로 쓰기도 하지만, 다양한 단축키 조합을 통해 우리의 컴퓨터 사용을 더욱 편리하게 만들어준다. 예컨대,
- '윈도우 키' + 'E': 파일 탐색기 실행
- '윈도우 키' + 'D': 바탕화면 바로가기
- '윈도우 키' + 'L': 화면 잠금
- '윈도우 키' + '.': 이모지 사용
이 밖에도 윈도우 키의 활용성은 우리의 작업 효율성을 높이는 데 큰 도움을 준다.
윈도우 키가 작동하지 않는 원인

윈도우 키가 갑자기 작동하지 않을 때, 그 원인은 다양할 수 있으며, 주요 원인은 다음과 같다.
필터 키 기능의 활성화
필터 키 기능은 키 입력을 무시하거나 지연시키는 기능으로, 실수로 활성화되면 윈도우 키가 작동하지 않을 수 있다.
게임 모드의 활성화
일부 게임 모드는 윈도우 키의 기능을 제한하여 게임 중 실수로 바탕화면 전환되는 것을 방지한다. 그러나 이 기능이 활성화되어 있으면 일반 사용 시에도 윈도우 키가 작동하지 않을 수 있다.
키보드 드라이버 문제
손상되거나 노후된 키보드 드라이버는 키 입력 문제를 일으킬 수 있다. 드라이버는 하드웨어와 소프트웨어 간의 통신을 담당하므로, 드라이버의 이상은 키보드 기능에 직접적인 영향을 미친다.
FN 키 잠금
아마 가장 많이 해당하는 요인이지 않을까 싶다. 'Function(기능)'의 약자인 'FN 키'는 다른 키와 조합하여 특정 작업을 보다 쉽게 수행할 수 있도록 도와주는 목적에서 만들어졌다.
일부 키보드에서는 FN 키와 윈도우 키가 연동되어 있어, FN 키가 잠금 상태라면 윈도우 키도 함께 비활성화될 수 있다. 특히, 노트북 키보드에서는 이러한 현상이 자주 발생하며, 가장 큰 원인은 대개 다른 키를 누르려다 잘못 눌렀거나, 키보드를 청소하다 잘못 눌러 발생하기도 한다.
하드웨어적인 문제
노후된 키보드라면 물리적인 키보드 손상이나, 오염 또한 원인이 될 수 있다. 특히, 청소를 한 지 너무 오래되어 키보드 내부에 먼지나 이물질이 쌓이게 되면 특정 키가 작동하지 않을 수 있다.
해결 방법

이제 각 원인에 따른 해결 방법을 단계별로 살펴보겠다.
필터 키 기능 활성화
윈도우 키가 먹통이라 '윈도우 키' + 'I'를 눌러 설정을 열 수 없다면, 다음 방법을 사용해 보자.
- 'Ctrl' + 'Alt' + 'Del'을 누르고 '작업 관리자'를 실행한다.
- 상단 메뉴에서 '새 작업 실행'을 선택하고 'control'을 입력하여 제어판을 연다.
- '접근성 센터'로 이동한 후 '키보드 사용하기 쉽게 설정'을 클릭한다.
- '필터 키 켜기' 옵션을 비활성화한다.
게임 모드 비활성화
- 'Ctrl' + 'Alt' + 'Del'을 누르고 '작업 관리자'를 실행한다.
- 상단 메뉴에서 '새 작업 실행'을 선택하고 'ms-settings:gaming-gamemode'를 입력한다.
- '게임 모드' 설정에서 '게임 모드 사용'을 비활성화한다.
키보드 드라이버 업데이트
- 'Ctrl + Alt + Del'을 누르고 '작업 관리자'를 실행한다.
- 상단 메뉴에서 '새 작업 실행'을 선택하고 'devmgmt.msc'를 입력하여 장치 관리자를 연다.
- '키보드' 항목을 확장하고, 사용 중인 키보드를 우클릭한다.
- '드라이버 업데이트'를 선택하고 지시에 따라 진행한다.
FN 키 잠금 해제
- 'FN 키' + 'ESC' 또는 'FN 키' + '윈도우 키'를 눌러 FN 잠금 상태를 변경한다.
- 일부 노트북에서는 'BIOS 설정'에서 'FN 키 잠금 해제' 옵션을 변경해야 할 수도 있다.
키보드 청소 및 하드웨어 점검
- 컴퓨터 종료: 안전을 위해 시스템을 종료한다.
- 키보드 분리: 키보드를 컴퓨터에서 분리한다.
- 청소: 압축 공기나 부드러운 브러시를 사용하여 키보드의 먼지와 이물질을 제거한다.
- 재연결 및 테스트: 키보드를 다시 연결하고 컴퓨터를 켜서 윈도우 키가 작동하는지 확인한다.
정기적인 키보드 청소는 하드웨어적 문제를 예방하는 데 도움이 된다.
마치며,
윈도우 키의 오작동은 다양한 원인에 의해 발생할 수 있지만, 위에서 제시한 단계별 해결 방법을 통해 대부분의 문제를 해결할 수 있다. 정기적인 키보드 관리와 시스템 설정 확인은 이러한 문제를 예방하는 데 큰 도움이 된다.
만약 모든 방법을 시도했음에도 문제가 지속된다면, 전문적인 기술 지원을 받는 것을 권장한다.
'🏠 Life > Office Skills 사무기술' 카테고리의 다른 글
| [MS] 윈도우 '메모장 한글 깨짐 현상' 해결하는 방법 (6) | 2025.03.20 |
|---|---|
| '마케터'라면 꼭 알아야 할 기초 용어 A to Z (6) | 2025.03.12 |
| [Office] 엑셀 마스터를 위한 필수 Ctrl 단축키 모음 (3) | 2024.12.13 |